How to Use “Kanban for WooCommerce” to Transform Your Order Management
- 0.1 Introduction: The WooCommerce Order Chaos
- 0.2 The Solution: Kanban for WooCommerce (and Similar Plugins)
- 1 Why a Kanban Dashboard is Essential for WooCommerce
- 2 How to Set Up Kanban for WooCommerce, Kanban Dashboard (Step-by-Step)
- 3 Best Practices for Using Your WooCommerce Kanban Board
- 4 The Future of WooCommerce Order Management
Introduction: The WooCommerce Order Chaos
Running a WooCommerce store can be exhilarating, but let’s face it: managing orders can quickly become chaotic. The default WooCommerce order list, while functional, often leaves much to be desired. It’s easy to lose track of where orders are in the pipeline, miss deadlines, and feel overwhelmed by the sheer volume of data.
Imagine this: you’re juggling multiple orders, trying to remember which ones need to be shipped, which are on hold, and which have been processed. You’re constantly filtering, sorting, and clicking, wasting precious time that could be spent growing your business.
The Solution: Kanban for WooCommerce (and Similar Plugins)
Thankfully, there’s a better way. By leveraging a “Kanban for WooCommerce” plugin (or similar tools), you can transform your order management into a visually intuitive and highly efficient process.
Kanban, a popular workflow management method, uses visual boards with columns and cards to represent tasks or items. In the context of WooCommerce, each order becomes a card, and each column represents an order status. This visual representation allows you to:
- See the big picture: Get an instant overview of all your orders and their current status.
- Identify bottlenecks: Quickly spot where orders are getting stuck in your workflow.
- Streamline your process: Drag and drop orders between columns to update their status and move them through your pipeline.
- Boost productivity: Focus on what needs to be done next and prioritize tasks effectively.
This “How To” guide will show you how to convert your standard WooCommerce order management into a powerful Kanban dashboard.
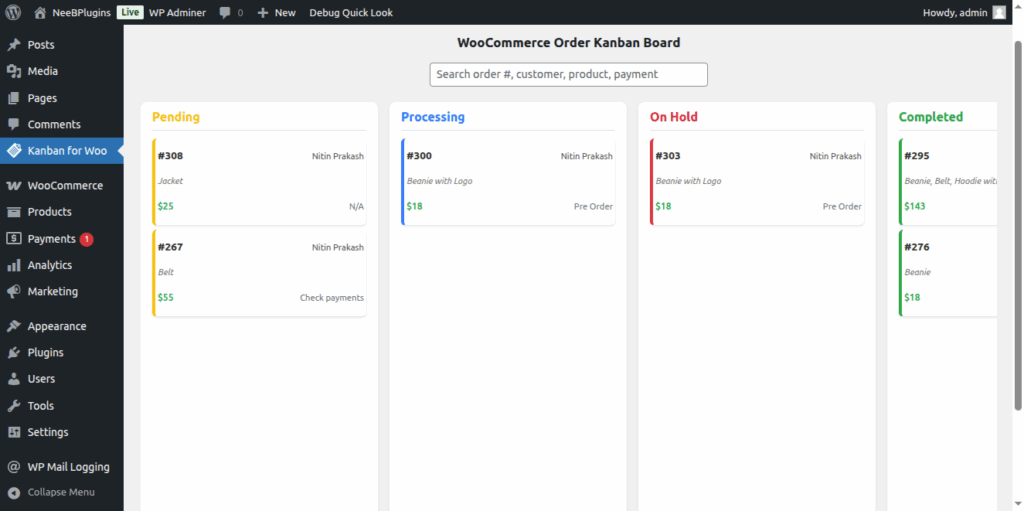
Why a Kanban Dashboard is Essential for WooCommerce
A Kanban dashboard isn’t just a fancy way to display orders; it’s a strategic tool that can significantly impact your WooCommerce success. Here’s why:
Enhanced Visual Management
- Traditional order lists can be dense and hard to scan. Kanban boards provide a clear visual representation, making it easy to grasp order status at a glance.
- Color-coding and card organization further enhance visual clarity.
Streamlined Workflow and Automation
- The drag-and-drop functionality allows for quick and intuitive order status updates.
- Some plugins even automate actions based on card movement (e.g., sending email notifications).
Improved Efficiency and Productivity
- By visualizing the workflow, you can identify and eliminate inefficiencies.
- This leads to faster order processing, reduced errors, and increased productivity.
Better Customer Experience
- Efficient order management translates to faster shipping, accurate tracking, and proactive communication, ultimately leading to happier customers.
How to Set Up Kanban for WooCommerce, Kanban Dashboard (Step-by-Step)
The exact steps might vary slightly depending on the specific “Kanban for WooCommerce” plugin you choose, but here’s a general guide:
Step 1: Choose and Install a Kanban Plugin
- Go to your WordPress admin dashboard and navigate to Plugins > Add New.
- Search for “Kanban for WooCommerce.”
- Select a reputable plugin (check reviews and ratings).
- Click Install Now and then Activate.
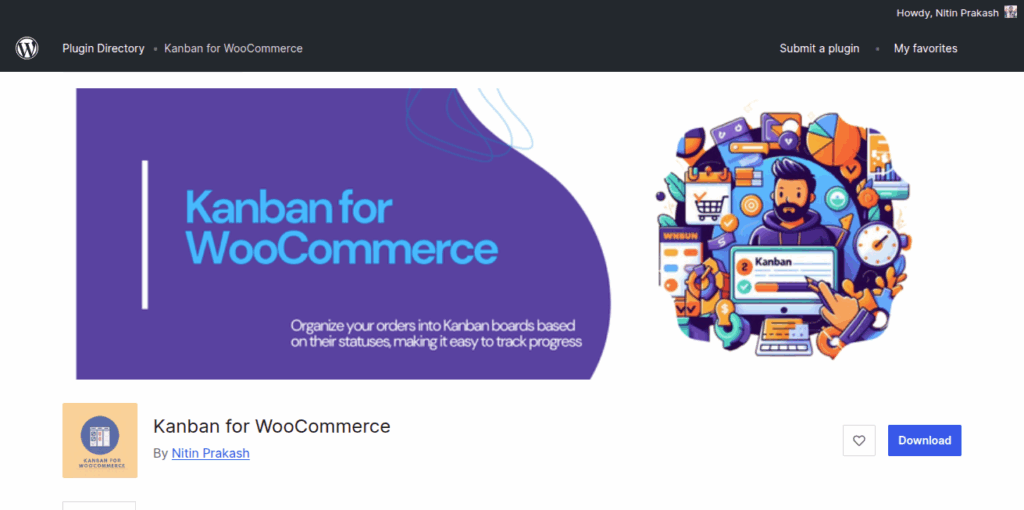
Step 2: Access the Kanban Board
- After activation, the plugin will typically add a new menu item to your WordPress admin sidebar.
- Look for options like “Kanban Board,” “WooCommerce Kanban,” or similar.
- Click on it to open your new Kanban dashboard.

Step 3: Understand the Core Components
- Columns: These represent your order statuses (e.g., “Pending Payment,” “Processing,” “Shipped,” “Completed”).
- Cards: Each card represents a single WooCommerce order.
- Drag-and-Drop: This is the key feature. Click and drag cards to move orders between columns and update their status.

Best Practices for Using Your WooCommerce Kanban Board
To maximize the benefits of your new Kanban dashboard, follow these best practices:
- Keep Cards Updated: Regularly move cards as orders progress.
- Limit Work in Progress (WIP): Don’t overload any single column with too many cards. This helps prevent bottlenecks.
- Regularly Review Your Board: Use the board to identify areas for improvement in your workflow.
- Communicate with Your Team: If you have a team, ensure everyone is on the same page regarding how to use the Kanban board.
The Future of WooCommerce Order Management
Kanban dashboards are revolutionizing how WooCommerce store owners manage their orders. By embracing this visual and intuitive approach, you can take control of your workflow, boost efficiency, and provide an exceptional customer experience.
Try “Kanban for WooCommerce”